Př. 1 – Základní pojmy grafiky
Kolik MB paměti zabere obrázek z 12Mpx digitálního fotoaparátu, který používá barevný režim RGB a barevnou hloubku 16,8 milionů barev?
12Mpx=12 000 000 px
12 000 000 * 3=36 000 000 Bytů= 36MB
Každý bod obrázku je popsaný 24 bity (16,8 milionů barev). 24 bitů jsou 3 Byty, proto násobíme číslem 3.
Jak velká bude fotografie o velikosti 15 x 10 v palcích?
- jeden palec je 2,54 cm
- 15 cm je proto 15/2,54=6 palců
- 10 cm pak 10/2,54= 4palce
Velikost fotografie v palcích je tedy 6*4 palce
Kolik MB paměti zabere obrázek z 20Mpx digitálního fotoaparátu, který používá barevný režim RGB a barevnou hloubku 16,8 milionů barev? Kolik zabere stejný obrázek při uložení na paměťovou kartu fotoaparátu do souboru ve formátu JPG s kompresí 1 : 10?
20Mpx=20 000 000 px
20 000 000 * 3=60 000 000 bytů= 60MB
60MB/10=6MB
Kolik se takových fotografií vejde na 16GB kartu?
16GB=16000MB
16000/6=2666 fotografií
Př. 2.0 – Kreslení v programu Malování
V programu Malování vytvořte podobný obrázek podle vzoru.
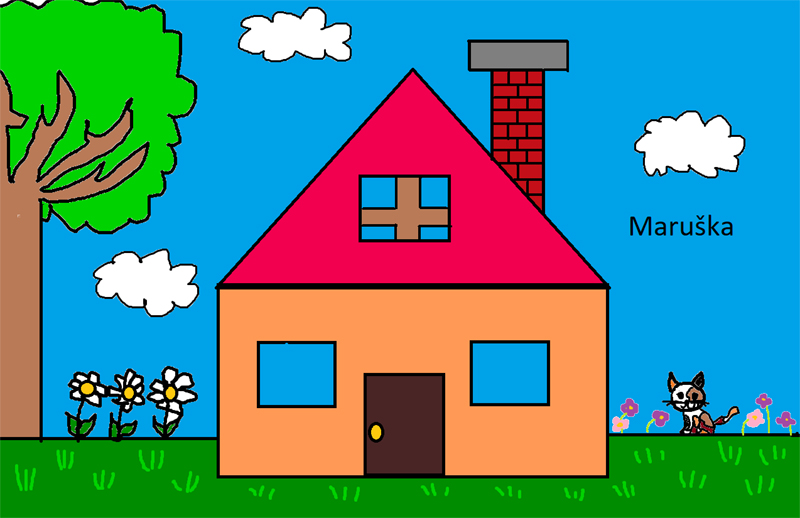
Dbejte na přesnost kresby a nepřetahujte čáry. Pokud je to možné, využívejte tvary. Pomocí nástroje Text vložte Vaše jméno.
Velikost obrázku bude 1250 x 720 pixelů.
Obrázek uložte do formátu PNG a odevzdejte.
Př. 2 – Zarovnání a seskupení objektů
S využitím základních objektů a nástrojů „seskupení“, „zarovnání“ vytvořte obrázek semaforu a přechodu pro chodce.
Vše vytvářejte ve vektorovém grafickém editoru (Corel, InkScape, …)
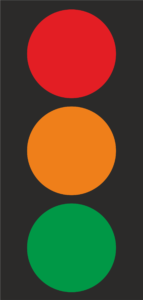
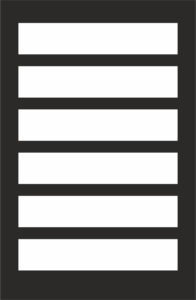
Př. 2.1 – Objekty, zarovnání, obrázky



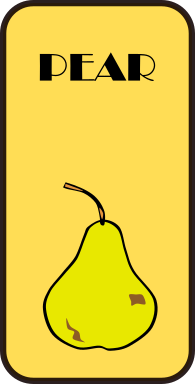
Př. 2.2 – Objekty, zarovnání, obrázky
V prostředí Inkscape vytvořte následující objekty.
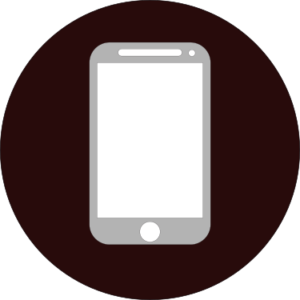

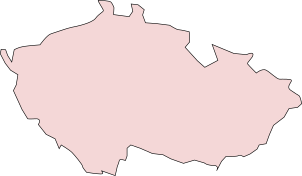

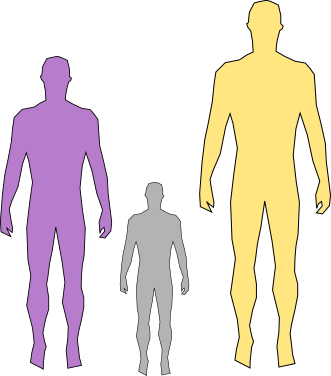
Př. 2.3 – Objekty, zarovnání, sloučení, výplň
V prostředí Inkscape vytvořte 3 státní vlajky. Jako první vlajku vytvořte vlajku Finska, ostatní vlajky si zvolte sami. Vždy odevzdejte soubor vlajky ve formátu SVG (soubor InkScape) a dále vyexportovaný soubor každé vlajky do formátu PNG. V práci vhodně využívejte sloučení, zarovnání, výplň. Každá vlajka bude široká maximálně 100 mm.
Pamatujte na to, že vlajka má určité velikosti jednotlivých částí, nelze tedy kreslit „od oka“.
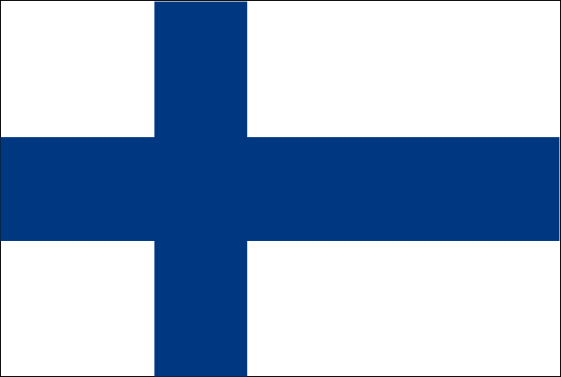
Př. 2.4 – V prostředí Tinkercad vytvořte 3D modely následujících těles
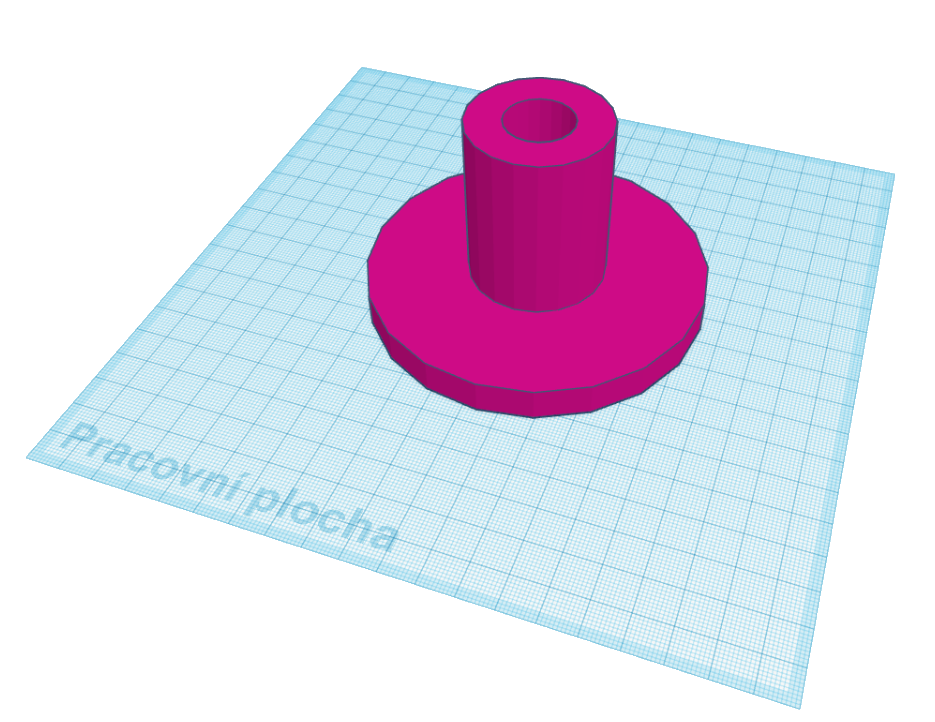

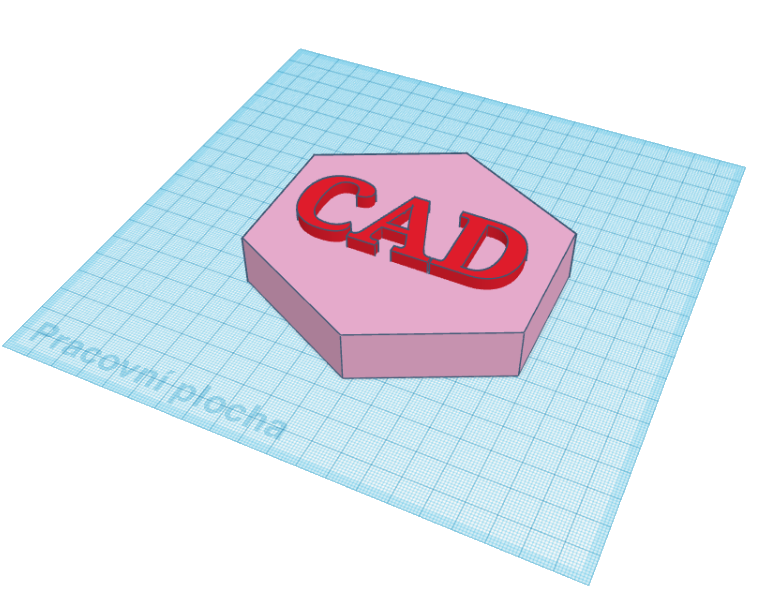
Př. 3 – Tvorba komiksu
Vytvořte zábavný komix v prostředí pixton na téma Grafika(Operační systémy, osobní počítač). Jako téma může být například:
- funkce operačního systému
- kupujeme nový osobní počítač
- rozlišení obrázku
- vektory a rastry
- aplikace v počítači
- ….
Po přístup do Vaší třídy využijte například odkaz https://join.pixton.com/eyq6n a hlaste se školním účtem Office 365. Jako vzor může posloužit například následující komiks o programování Funkce v PHP (pixton.com).
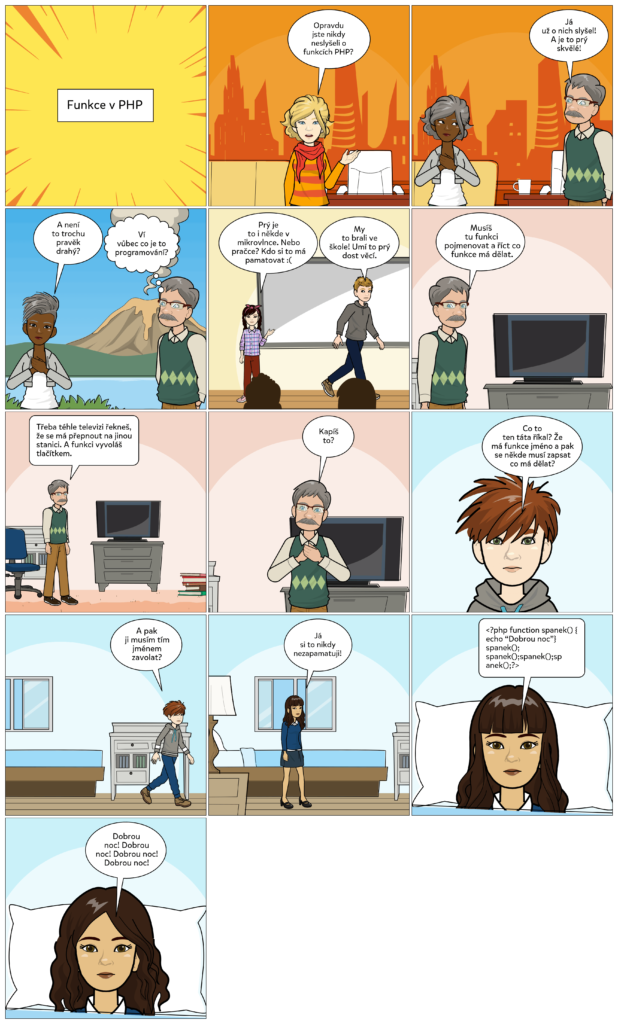
Př. 4 – Vlastní fotografie
Pomocí Vašeho fotoaparátu pořiďte 5 fotografií z okolí Vašeho bydliště. Fotografie zmenšete na šířku 1200px. Dále do fotografie vložte popis fotografovaného místa (například náměstí v Novém Městě na Moravě), popis bude umístěn u horního okraje fotografie. V dolním pravém rohu bude malým písmem jméno fotografa. Dále najděte na mapě místa fotografování a vyznačte je barevnými body. Mapu uložte jako obrázek.
Fotografie i mapu odevzdejte .
Nepovinný úkol.
Vytvořte z mapy a Vašich fotografií obrázek podobný následujícímu obrázku. Na mapě by mělo zřejmé, kde jste fotografie pořizovali.
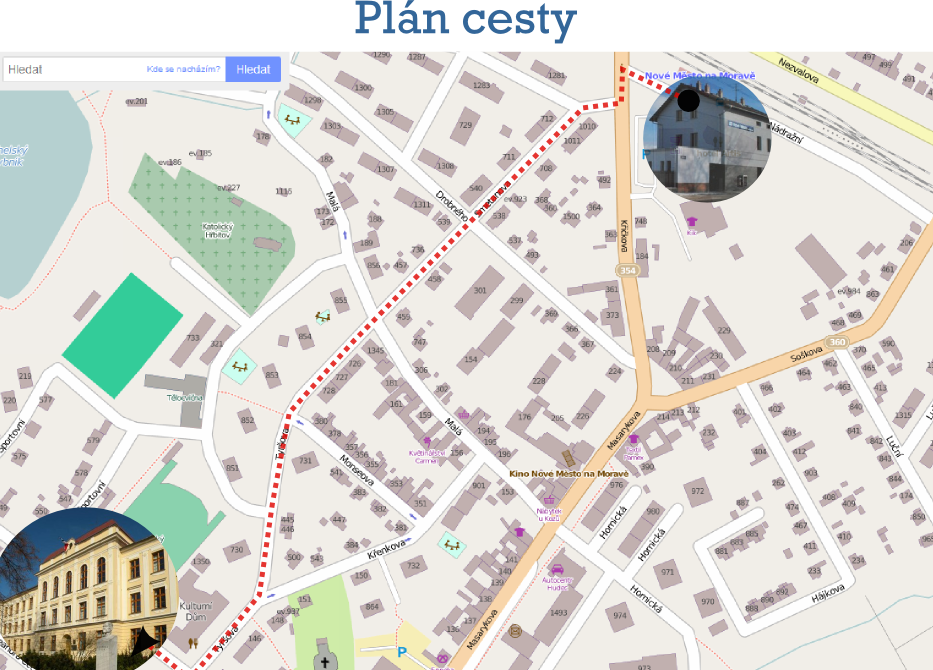
Př. 4.1 – Mapa
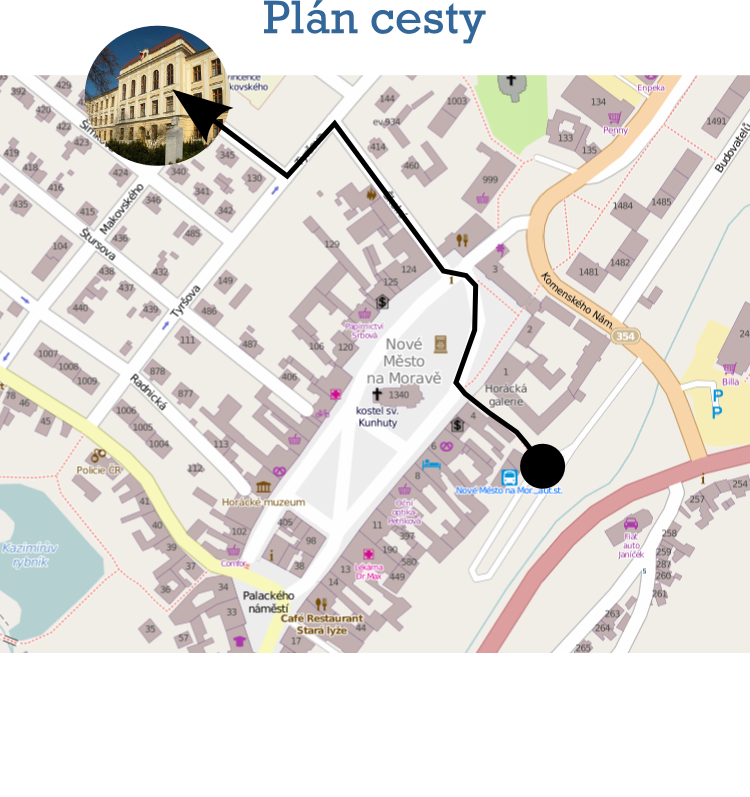
Př. 5 – úprava fotografie
Z galerie fotografií ZDE si vyberte 5 fotografií. Každou fotografii upravte podle zadání a zjistěte požadované informace, které zapíšete do tabulky v programu Word a odevzdáte (do Teams).
Do tabulky zapište zjištěné informace
- rozlišení obrázku
- barevná hloubka obrázku
- datum a čas pořízení fotografie
- místo pořízení fotografie (zjistíte z GPS souřadnic, které si přenesete například do mapy.cz)
| obrázek | rozlišení obrázku | barevná hloubka | datum | místo |
|---|---|---|---|---|
| auto.jpg | 2560 x 1920 | 24 bitů | 19.10.2021, 14:20 | Kopanice |
Úpravy každé fotografie
- změňte velikost všech fotografií na 1000 px na šířku, zachovejte propozice
- ořežte jednu fotografii podle vlastního posouzení a přejmenujte ji na „ořez“
- jednu fotografii změňte z barevné na černobílou
- do jedné fotografie doplňte do spodní části obrázku text „Pozdrav z ……. ( místo, kde byla fotografie pořízena)
Všechny fotografie nahrajte do veřejné galerie na Zonerama.com, galerii pojmenujte „upravy_fotografii“, odevzdejte odkaz na veřejnou galerii do Teams.
Př. 5.1 – úprava fotografie
Z galerie fotografií ZDE si vyberte 5 fotografií. Fotografie upravte podle zadání a zjistěte požadované informace, které zapíšete do tabulky v programu Word.
Do tabulky zapište zjištěné informace jednoho obrázku
- jméno souboru
- rozlišení obrázku
- barevná hloubka obrázku
- datum a čas pořízení fotografie
- místo pořízení fotografie (zjistíte z GPS souřadnic, které si přenesete například do mapy.cz)
| obrázek | rozlišení obrázku | barevná hloubka | datum | místo |
|---|---|---|---|---|
| auto.jpg | 2560 x 1920 | 24 bitů | 19.10.2021, 14:20 | Kopanice |
Úpravy fotografií
- změňte velikost všech fotografií na 1000 px na šířku, zachovejte propozice
- ořežte jednu fotografii podle vlastního posouzení a přejmenujte ji na „ořez“
- jednu fotografii změňte z barevné na černobílou
- do jedné fotografie doplňte do spodní části obrázku text „Pozdrav z ……. ( místo, kde byla fotografie pořízena)
Všechny fotografie nahrajte do své složky na úložiště OneDrive a složku nasdílejte. Odkaz vložte do Teams.
Př. 6 – úprava fotografie – přání k Vánocům
